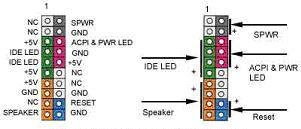Semoga yang akan saya sampaikan disini bisa berguna dan bermanfaat.
Karena selama ini bila kita ingin thema atau skin utk menghiasi layar Hp kita,harus beli atau download,Kini Saatnya kita berkreasi membuat tema sendiri dgn gambar atau photo sesuai dgn yg kita mau.
Dengan bantuan applikasi Tbuilder kita bisa membuat thema untuk Handphone kita.. Buat temen2 yg belum punya aplikasinya,silahkan bs download disini..!!
Bagaimana Cara membuatnya ?!
Marilah Kita belajar sama-sama...
Karena selama ini bila kita ingin thema atau skin utk menghiasi layar Hp kita,harus beli atau download,Kini Saatnya kita berkreasi membuat tema sendiri dgn gambar atau photo sesuai dgn yg kita mau.
Dengan bantuan applikasi Tbuilder kita bisa membuat thema untuk Handphone kita.. Buat temen2 yg belum punya aplikasinya,silahkan bs download disini..!!
Bagaimana Cara membuatnya ?!
Marilah Kita belajar sama-sama...
CARANYA :
Sebelum membuat tema ada beberapa hal yg harus kita persiapkan dan kita perhatikan :
Sebelum membuat tema ada beberapa hal yg harus kita persiapkan dan kita perhatikan :
I. Install applikasi Tbuilder v1.1 atau Tbuildes v2S60 2nd
II. Install Python S60v2
III. Install Python modul pack.
Selain itu yg perlu diperhatikan:
1. Kondisi battery full
2. Memory yg free diatas 50Mb
3. Hp bersih dari virus.
Nach setelah semuanya sudah siap kita sekarang mulai membuat.
II. Install Python S60v2
III. Install Python modul pack.
Selain itu yg perlu diperhatikan:
1. Kondisi battery full
2. Memory yg free diatas 50Mb
3. Hp bersih dari virus.
Nach setelah semuanya sudah siap kita sekarang mulai membuat.
Langkah-Langkahnya :
Silahkan temen buka applikasi Tbuilder yg sudah terinstall tadi. Temen2 bisa mengikuti petunjuk lewat option atau bagi pemula silahkan mengikuti panduan yang akan di ulas berikut ini :
1. Setelah apps. Tbuilder terbuka,geser tombol navigasi ke kanan. Disini akan muncul file image di hp temen2. Ingat simpan semua file image dengan menggunakan fileman atau Explorer di folder image. Setelah file image terbuka klik Ok difile gambar yg anda pilih,maka terbukalah gambar yg menjadi background utama dr thema yg kita buat.
2. Berikutnya,geser tombol navigasi kebawah. Tahap ini untuk menentukan indicator signal & battery,selanjutya geser tombol navigasi ke kanan untuk memilih model indicator,dan berhenti di pilihan temen2.
3. Geser tombol navigasi kebawah. Tahap ini untuk menampilkan jam digital di tema yg sdg kita buat. Selanjutnya geser kekanan untuk memilih jam yg akan ditampilkan.
4. Geser tombol navigasi kebawah. Tahap ini untuk menampilkan addres (operator seluler). Untuk memilih warna geser tombol navigasi kekanan. Disitu ada 3 pilihan warna yg bisa dikombinasikan sesuai yg anda inginkan dan tekan Ok atau pada yg bertuliskan arab.
5. Geser tombol navigasi kebawah.Tahap ini untuk menampilkan jam analog.Untuk memilih format jam geser tombol navigasi kekanan dan berhenti pd pilihan.
6. Geser tombol kebawah.Tahap ini utk menampilkan indicator volume disaat kita nelpon atau terima telpon.Untuk memilih geser tombol navigasi kekanan dan berhenti pd pilihan.
7. Geser tombol navigasi kebawah.Tahap ini utk memilih warna Badges.Utk memilihnya geser tombol navigasi kekanan,tentukan pilihan dan tekan pd yg bertuliskan arab disudut kanan bawah.
8. Geser tombol navigasi kebawah. Tahap ini utk menampilkan nmr hp atau kontak disaat kita nelpon atau terima telpon.
9. Geser tombol navigasi kebawah. Tahap ini utk menampilkan softkey. Utk memilih warna geser tombol navigasi kekanan,tentukan warna,dan tekan pd yg bertuliskan arab.
10. Geser tombol navigasi kebawah 1x,kekanan 1x. Akan muncul file image,tekan ok untuk gambar yg dipilih yg akan mjd background ke2.
11. Geser tombol navigasi kebawah 4X. Tahap ini utk menampilkan Vspl.list. Lalu geser tombol navigasi kekanan dan berhenti pd yang anda inginkan.
12. Geser tombol navigasi kebawah 4X.Untuk memilih icon geser tombol navigasi kekanan dan berhenti pd yg anda inginkan.
13. Geser tombol navigasi kebawah. Tahap ini utk menampilkan chapter list. Utk memilih modelnya geser tombol navigasi kekanan dan berhenti pd pilihan anda.
14. Geser tombol navigasi kebawah 2X.Tahap ini utk menampilkan folder.Utk memilih geser tombol navigasi kekanan dan berhenti pd pilihan.
15. Geser tombol navigasi kebawah,lalu kekanan,akan muncul file image kmd pilih utk background Go-to.
16. Geser tombol navigasi kebawah 2X. Lalu tekan tombol navigasi pas ditengah dan tuliskan judul thema yg anda inginkan. Lalu geser tombol navigasi kebawah sampai pd yg bertuliskan arab dan klik,disini proses pembuatan thema telah dimulai.
Tunggu antara 12 sampai 15 menit sampai muncul konfirmarsi "Succeeded establishing this theme"kemudian tekan OK.
Silahkan temen buka applikasi Tbuilder yg sudah terinstall tadi. Temen2 bisa mengikuti petunjuk lewat option atau bagi pemula silahkan mengikuti panduan yang akan di ulas berikut ini :
1. Setelah apps. Tbuilder terbuka,geser tombol navigasi ke kanan. Disini akan muncul file image di hp temen2. Ingat simpan semua file image dengan menggunakan fileman atau Explorer di folder image. Setelah file image terbuka klik Ok difile gambar yg anda pilih,maka terbukalah gambar yg menjadi background utama dr thema yg kita buat.
2. Berikutnya,geser tombol navigasi kebawah. Tahap ini untuk menentukan indicator signal & battery,selanjutya geser tombol navigasi ke kanan untuk memilih model indicator,dan berhenti di pilihan temen2.
3. Geser tombol navigasi kebawah. Tahap ini untuk menampilkan jam digital di tema yg sdg kita buat. Selanjutnya geser kekanan untuk memilih jam yg akan ditampilkan.
4. Geser tombol navigasi kebawah. Tahap ini untuk menampilkan addres (operator seluler). Untuk memilih warna geser tombol navigasi kekanan. Disitu ada 3 pilihan warna yg bisa dikombinasikan sesuai yg anda inginkan dan tekan Ok atau pada yg bertuliskan arab.
5. Geser tombol navigasi kebawah.Tahap ini untuk menampilkan jam analog.Untuk memilih format jam geser tombol navigasi kekanan dan berhenti pd pilihan.
6. Geser tombol kebawah.Tahap ini utk menampilkan indicator volume disaat kita nelpon atau terima telpon.Untuk memilih geser tombol navigasi kekanan dan berhenti pd pilihan.
7. Geser tombol navigasi kebawah.Tahap ini utk memilih warna Badges.Utk memilihnya geser tombol navigasi kekanan,tentukan pilihan dan tekan pd yg bertuliskan arab disudut kanan bawah.
8. Geser tombol navigasi kebawah. Tahap ini utk menampilkan nmr hp atau kontak disaat kita nelpon atau terima telpon.
9. Geser tombol navigasi kebawah. Tahap ini utk menampilkan softkey. Utk memilih warna geser tombol navigasi kekanan,tentukan warna,dan tekan pd yg bertuliskan arab.
10. Geser tombol navigasi kebawah 1x,kekanan 1x. Akan muncul file image,tekan ok untuk gambar yg dipilih yg akan mjd background ke2.
11. Geser tombol navigasi kebawah 4X. Tahap ini utk menampilkan Vspl.list. Lalu geser tombol navigasi kekanan dan berhenti pd yang anda inginkan.
12. Geser tombol navigasi kebawah 4X.Untuk memilih icon geser tombol navigasi kekanan dan berhenti pd yg anda inginkan.
13. Geser tombol navigasi kebawah. Tahap ini utk menampilkan chapter list. Utk memilih modelnya geser tombol navigasi kekanan dan berhenti pd pilihan anda.
14. Geser tombol navigasi kebawah 2X.Tahap ini utk menampilkan folder.Utk memilih geser tombol navigasi kekanan dan berhenti pd pilihan.
15. Geser tombol navigasi kebawah,lalu kekanan,akan muncul file image kmd pilih utk background Go-to.
16. Geser tombol navigasi kebawah 2X. Lalu tekan tombol navigasi pas ditengah dan tuliskan judul thema yg anda inginkan. Lalu geser tombol navigasi kebawah sampai pd yg bertuliskan arab dan klik,disini proses pembuatan thema telah dimulai.
Tunggu antara 12 sampai 15 menit sampai muncul konfirmarsi "Succeeded establishing this theme"kemudian tekan OK.