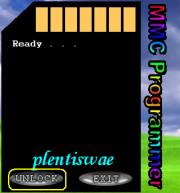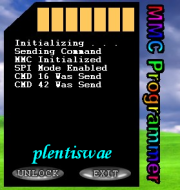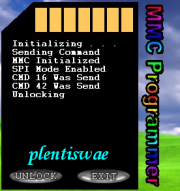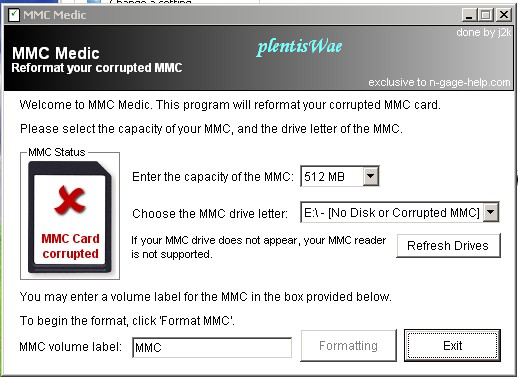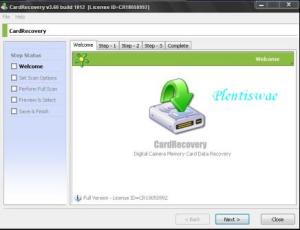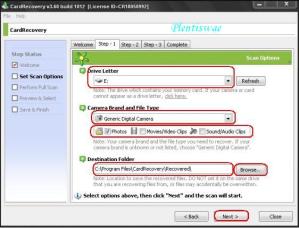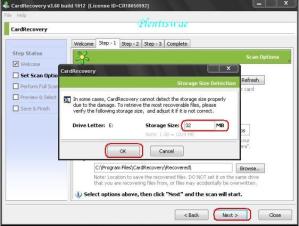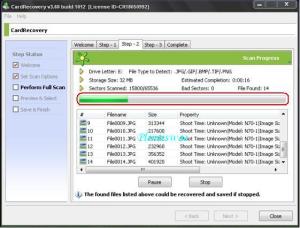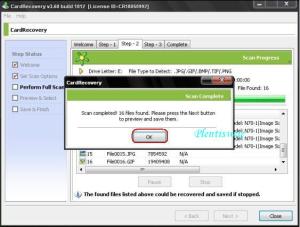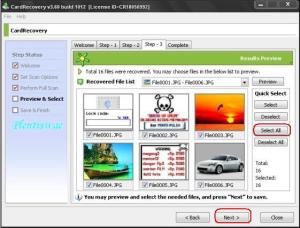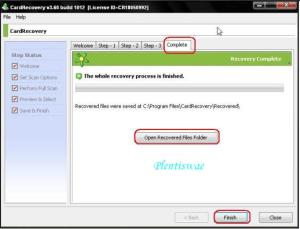Tutorial dasar MX-key
MX Key adalah suatu alat yang berupa Dongle buatan dalam negeri yang sangat ampuh dalam menangani kasus
kerusakan software pada Ponsel Nokia & Siemens.Black berry,vodafone
Alatnya hanya berupa Dongle mirip dengan Pkey JAF, dan ditancapkan ke USB Port Computer. Sehingga Program dapat
dijalankan. Alat ini tidak dapat berdiri sendiri. Namun butuh Media untuk flashingnya. Yaitu UFS3 Box (Tornado, NBOX,
Excalibur, dll). Marilah kita mulai mempelajari dari cara penginstallan, dan penggunaannya.
PENGINSTALLAN
Install Program MobileEX Setup yg terbaru, tinggal klik Next, next dan Install saja. Jika ada Error tekan saja OK, sehingga
berlanjut lagi dan Klik Finish jika sdh selesai.
Saat pertama kali dijalankan akan muncul No
Connection. Coba diklik tulisan No
Connection tsb. Sehingga muncul UFS3
beserta S/N nya. Jika tdk muncul walaupun
Box UFS3 sdh terconnect. Ada masalah
dengan Drivernya. Install Driver UFS3 for MX
Key yg diberikan.
Kemudian Pd Device Manager, UFSxDevice, (c) SarasSoft diuninstall dgn cara klik kanan à Uninstall.
Selenjutnya, klik Icon Scan for Hardware Changes (gbr PC dan kaca Pembesar), maka akan muncul found New Hardware,
Pilih lokasi Driver berada yaitu di C:\Program files\SarasSoft\UFS\UFS_USB_Driver. Maka Driver UFS3 akan terinstall ulang
dan MXKey akan siap digunakan.
Selanjutnya Pilih Interface UFS3, lalu klik Connect dan Pilih Mode yg ingin digunakan:
Joker A70 : Untuk Flashing Siemens menggunakan Software Joker dan Box UFS3
Nokia Service Tool : Untuk Flashing Nokia DCT3/DCTL/DCT4/BB5.
Virtual COM Port : Untuk Menggunakan Box UFS sbg Virtual COM Port layaknya JAF COM Emulator ataupun Direct COM.
I. NOKIA SERVICE TOOLS
· MENU FLASH (Action)
Jika dipilih Nokia Service Tools akan muncul sbb:
Langkah-langkah yang harus dilakukan:
1. Pilih Generasi sesuai generasi HP tsb. (DCT3/DCTL/DCT4/BB5
2. Pilih Type HP/Model sesuai Type HP tsb.
3. Pilih Market yang sesuai misalnya Indonesia/APAC, agar Files Setting terisi secara otomatis. Jika tidak ada Market INI
Configuration yg tersedia. Maka harus mengisi data data firmware secara manual di kolom Files Setting.
4. Klik BUS Check untuk mencheck kondisi HP, beserta informasinya akan ditampilkan.
5. Isi Data MCU,PPM,CNT, dll pada kolom Files Setting. Jika No. 3 diatas tdk tersedia. Dengan cara Double klik pada
tiap-tiap kolom dan beri centang. Setelah itu baru klik Flash. Maka proses akan berjalan hingga selesai.
6. Bila sehabis diflash masalah No Signal maka beri Centang pada PM dan pilih file PMnya lalu klik Flash kembali.
(Hilangkan centang pada kolom Files Setting). Untuk Write PM BB5, hrs Write PM dari Menu Service à PM.
Keterangan :
KOLOM FILES SETTING
MCU : Data Utama HP
PPM : Paket Bahasa
CNT : Isi Menu Gallery pada HP dgn OS Java DCT4/BB5. (Ciri2 nama file mengandung kata UCP/CP/NAI/Image)
ADSP : Hanya HP tertentu yg mempunyai ADSP. Seperti 3300,Ngage,7710,9300,9500,7710,E90,dsb. Flashing ADSP
ini dengan kabel DKU2/DKE2/CA53.
APE Variant : Biasanya untuk HP 9300/9500 dsb. Berupa data paket bahasa tambahan.
APE User Disk : Biasanya untuk HP 9300/9500 dsb. Berupa data Aplikasi User Disk default.
NFP : Pemilhan Bundle Flashing untuk CDMA. Jadi cukup satu paket file NFP. Tdk perlu MCU,PPM,CNT, dsb lagi.
Script : Untuk memasukkan file Script ke Ponsel. Fitur baru yg jarang digunakan.
Skip Erase : Bila dicentang, maka Ponsel akan langsung diflash tanpa di Erase lagi.
Fast Flash : Bila dicentang akan melakukan flashing dengan kecepatan maximum yang dapat dilakukan.
Safe Flash : Flashing dengan cara aman. Erase dan Flash bersamaan, berguna jika dikuatirkan IC Flash lemah.
Language Only : Bila dicentang, maka hanya akan flashing PPM saja. Dengan syarat MCU HP sudah sama versinya.
FTD : Field Test Display, bila dicentang, Ponsel akan memiliki tambahan Menu Net Monitor.
KOLOM AFP (AFTER FLASH PROCESSING)
Bila Dicentang, maka sehabis diflash berlanjut melaksanakan pilihan-pilihan ini :
Set Product Code : Melakukan pengisian Product Code agar sesuai kembali.
Set Product Profile : Mereset HP sesuai Product Profilenya.
Reset Life Timer : Melakukan Reset Waktu Pemakaian.
Unlock : Melakukan Unlocking sehabis Flashing, untuk menghilangkan SIM Invalid/Rejected/Not Accepted, dll
Reset : Pilih saja yang Full Factory untuk mereset HP ke Pengaturan awal. Akan menghapus semua data yg ada.
PM : Pilih data PM yang sesuai HP, dan akan dilakukan Penulisan PM ke HP biasanya utk No Signal, Masalah
Bluetooth error, Contact Retailer BB5, dsb.
Flashing Option : Defaultnya Auto saja. (Bisa dipilih NOR Flash (CMT Block) saja atau NAND Flash (APE Block) saja.
Downgrade : Untuk Turun Versi pada Generasi BB5 wajib, beri centang pada Downgrade ini.
KOLOM PRODUCT CODE
Pilih Model sesuai type HP
Market : Jika pada folder Products terdapat INI file untuk Pemilihan firmware otomatis, maka pilih ini, agar Files
Setting terisis secara otomatis.
Path : Adalah tempat lokasi firmware berada.
Scan : Untuk mendeteksi ponsel yg tersambung. Ponsel Mati total tdk dpt diScan.
Browse : Untuk mememindahkan Path ke lokasi folder lain.
Load & Save untuk menyimpan konfigurasi Market yg diinginkan.
· MENU FLASH (Advanced)
Menu ini berguna untuk melakukan Erase pada IC Flash. Umumnya pada HP symban, sehabis diflash HP masih
menunjukkan gejala hank, 4 x Blink Nokia, WSOD (White Screen On Display), dsb. Maka wajib dilakukan Erase
menyeluruh sebelum dilakukan flash. Bertujuan agar data-data lama seperti data PM yg tidak ikut dierase saat flashing,
dengan cara ini seluruh data akan hilang. Kecuali No. Imei tidak ikut dihapus. Namun ada baiknya Backup RPL Imei
sebelum flashing dengan cara beri centang Automatically Save RPL backup if possible.
Ada dua cara Erase, cara pertama secara otomatis, dengan mengklik Get Address, maka alamat IC Flash yang tersedia
akan tampil, beri centang pada kolom2 alamat IC Flash sb, baru klik Erase Flash. Cara kedua dengan mencentang
Manual Address Lalu isi alamatnya yg kita ketahui, baru klik Erase Flash. Dianjurkan cara pertama dengan memilih Get
Address .
· MENU SERVICE (Action)
Menu ini berguna untuk :
- Phone Info untuk membaca informasi HP, data-data software, IMEI, dll secara lengkap (HP harus hidup Local Mode)
- Mengedit Product Code, Basic Product Code, HW Version dan Set Warranty IMEI . Caranya dengan klik Read lalu
pada kolom Production Data Edit akan muncul data-datanya. Kita ubah lalu klik Write.
- Untuk Mereset HP ke pengaturan awal. Security Code dan Data-data User akan hilang. Dengan Cara cukup mengklik
Reset All. Atau beri centang pada pilihan yang dikehendaki lalu klik Reset Selected.
- Kolom Format File System berguna untuk melakukan format pada Data User Area HP Symbian S60 baik WD2/BB5
Caranya Pilih System Type atau klik Scan agar secara otomatis File system yang cocok terpilih
(EPOC Communicator S80 atau APE Symbian S60 atau TIKU 6230,dll)
Drive Name pilih yang C (Memory telp). Driver Type pilih NAND Flash. Type Full, dan Density Low.
· MENU SERVICE (PM)
Menu ini bertujuan untuk menulis Data PM (Permanent Memory) ke HP. Caranya :
Klik Load from file, lalu cari file PM yang sesuai, baru klik Write.
Tab Erase bertujuan untuk menghapus total data PM, tombol ini jarang digunakan.
Sedangkan untuk membaca data PM dari HP ke komputer dengan cara:
Range pilih Full Area atau Important Values atau Custom.
Full Area akan membaca data PM full dari address 0 s/d 512. Klik < jika ingin Skip data (Gallery, Phonebook, dsb)
Important Values akan membaca hanya data-data penting saja dri type ponsel tsb.
Custom Area membaca data dengan cara kita yang menentukan addressnya. Untuk:
GSM DCT4/WD2 : Pilih From 0 to 255
CDMA : Pilih From 0 to 276
BB5 : Pilih From 0 to 309
Lalu klik Read, maka Data PM akan dibaca dari HP dan akan disimpan ke komputer.
Khusus untuk BB5, Cara Write PMnya :
- Connect Internet, lalu cari file PM nya dengan cara mengklik Load from file . Setelah itu klik PMM Auth. Tunggu
hingga berhasil connect ke Server SX4 Nokia. Baru klik Write.
- Write PM BB5 wajib connect internet dan PMM Auth untuk menghubungi Server SX4 Nokia Online. Baru bisa
sempurna menulis PM tsb. Biasanya Write PM untuk menangani kasus kerusakan Contact Retailer, No Signal dsb.
-
· MENU SERVICE (Product Profile)
Berguna untuk membaca dan menulis data Product Profile dengan file PP yang cocok.
· MENU SERVICE (Tuning & Testing)
Berguna untuk melakukan Tuning dan Testing pada Ponsel. Berupa Pembacaan data-data ADC, Self Test, Sound &
Vibrate, Display & Light, DC Out, Keyboard Test, Camera dan FM Radio.
Yang paling berguna dari Menu ini adalah Menu Self Test. Pada Ponsel BB5 masalah Contact Retailer, coba dilakukan Self
Test, jika Security Test = Failed. Maka solusinya lakukan PM Auth & Write PM.
· MENU SERVICE (IMEI & Security)
- User Code
Berguna untuk melihat Security Code ponsel, dengan cara klik Read. Dan anda juga bisa menggantinya baru klik Write.
Juga untuk mengubah Kode SPC (Service programming Code) dan XTKSL (eXtended Time Keypad Service Lock) pada
ponsel CDMA yang defaultnya adalah 000000.
- Simlock
Berguna untuk melakukan Unlock pada Ponsel yg terkena SIM Lock (Sim Invalid, SIM Rejected, Phone Restricted, dsb)
Caranya klik SPLock Info untuk menampilkan info SIM Lock, beri tanda pada centang pd Init Simlock, baru klik Update
SpLock.
- Auto Lock to IMSI = Untuk mengunci ponsel agar hanya dapat digunakan pada kartu terpasang. International
Mobile Subscribed Identity
- Auto Lock to NET = Untuk mengunci ponsel ke Network tertentu.
- Lock to Provider = Untuk mengunci ke Operator tertentu.
- SIM Manage = Untuk mengunci ke SIM Card tsb.
- Calculate Code = Untuk mengkalkulasi Code Unlock secara manual berdasarkan IMEI & Kode Operator.
Semua pilihan diproses dengan mengklik Update SPLock.
- IMEI Rebuild
Berguna untuk masalah IMEI ???? Melakukan Read ASK, pembelian RPL melalui Server MXLogger, serta Write RPL.
Urutan perbaikan IMEI ??? adalah sebagai berikut : Read ASK. Akan menghasilkan file ASK. Lalu file ASK ini harus
diconvert ke RPL dgn cara Online RPL Calculator. Isi User name & Password, lalu Check Account untuk melihat sisa
kredit. Lalu klik Calc and Write. Sehingga akan menghasilkan file RPL. Baru kemudian file RPL ini ditulis ke ponsel dgn
cara mengklik Write RPL.
- Read ASK = Bertujuan untuk membaca DATA IMEI Ponsel dan disimpan sbg file ASK. Syaratnya IMEI UEM hrs masih
Valid, bisa dilhat dgn mengklik BUS Check pada Menu Flash à Action
- Write RPL = Bertujuan untuk menulis file RPL yg berisi DATA1 (IMEI Flash) dan DATA2 (IMEI UEM) ke Ponsel. Jika
UEM tidak diganti alias sudah terisi IMEI, maka beri centang Only Data1, agar IMEI Flash saj ayang ditulis.
- Reset Data1 = Bertujuan untuk Menghapus IMEI yang tersimpan pada IC Flash. Sehingga diharapkan Write RPL yang
baru dapat ditulis dengan sempurna.
- Backup RPL = Bertujuan untuk membackup IMEI Ponsel berupa DATA1 Flash & DATA2 UEM dalam format RPL file.
- Check Account = Untuk mencek sisa Credit yang dimiliki untuk pembelian RPL Online via server MX Logger.
- Calc and Write = Bertujuan untuk mengkalkulasi file ASK dan menghasilkan file RPL secara Online.
- IMEI changes
Menu ini bertujuan untuk mengubah IMEI dengan cara mengisi IMEI pada kolom New Imei, lalu klik Change Imei.
MENU TOOLS (CDMA)
Menu CDMA berhubungan dengan Ponsel CDMA untuk melakukan Penulisan PRI, TUN dan PRL
PRI untuk Settingan Ponsel, Signal, User Data, dll.
TUN untuk kalibrasi Parameter Signal, pada kasus masalah No Signal CDMA.
PRL untuk Upgrade PRL pada Ponsel Inject agar dapat diinject dengan operator yg sesuai,
MENU TOOLS (Quick Fix)
Bertujuan untuk Perbaikan Bluetooth pada HP Symbian , LCD Contrast Reset, dan mereset Model pada ponsel CDMA
agar sesuai kembali (jika ditekan *#0000#). Untuk melakukannya beri Centang salah satu pilihan yg diingini lalu klik Do
Selected Job.
II. JOKER A70 (SIEMENS SERVICE TOOLS)
MENU Flash
Untuk flashing Ponsel Siemens, tinggal pilih Model dahulu, pilih Full Flash lalu klik Write, pilih file firmware yg sesuai type
HP. Untuk Mengambil data firmware dari Ponsel Siemens, klik saja FullFlash lalu klik Read.
Full Flash = Keseluruhan data firmware
BCORE = Data Boot Core yg tersimpan diawal firmware. Jika data BootCore rusak, ponsel tdk dpt diflashing, akan
muncul Boot file is not accepted. Solusinya lakukan Flash BCORE dgn Test Point.
EEPROM = Data Eeprom yg tersimpan diakhir firmware. Berisi Security Area, IMEI, Setting Network, LCD, User Area.
LangPack = Data Paket Bahasa pada firmware yang bersangkutan.
T9 = Data Paket Kamus Penulisan SMS pada firmware yang bersangkutan (T9 Dictionary)
EE_FS A,B,C = Eeprom File System
Manual = Menulis data firmware secara manual dengan mengisi Start dan End Address nya jika sudah tahu.
Boot Type, pemilihannya harus sesuai :
Normal : Untuk Ponsel keluaran lama seri x35, x45, x50.
BootCoreBug : Untuk beberapa Ponsel Siemens tertentu, yg tdk bisa Normal/BootKey.
BootKey : Untuk type ponsel Siemens terbaru mulai versi x55 keatas.
Baud Rate : Pilih saja yg tertinggi 921600. Jika tdk berhasil, baru turunkan. Namun biasanya secara otomatis.
MENU Skey
Bertujuan untuk mengunlock ponsel Siemens. Unlocking pada Ponsel Siemens wajib dilakukan sehabis flashing. Dengan cara
tinggal mengklik saja ReCalc All Keys. Sebelumnya Beri Centang pada Use OTP IMEI.
Selain sehabis Flashing, juga digunakan untuk Unlock Ponsel spt Phone Disabled, Card Error/Rejected, Wrong Software,
Nyala sebentar mati lagi, dll.
MENU Service
Bertujuan untuk masuk ke Service Mode, atau Normal Mode. Backup dan Write eeprom., dll.
MENU Contrast
Menu ini berguna untuk menset Contrast pada Layar Ponsel. Pada beberapa Ponsel Siemens sehabis diflash akan
muncul Blue Screen pada layarnya. Maka dengan Menu ini kita dapat memperbaiki Contrastnya. Dengan cara, Masuk
Service Mode dengan cara klik Service Mode. Lalu klik 5007 Read lalu geser Scroll Bar kekiri atau kekanan. Kekiri maka
LCD akan semakin putih/buram. Ke Kanan, LCD akan semakin gelap. Atur hingga terlihat sesuai, baru klik Write. Tombol
Light Off dan Light On untuk menyalakan/mematikan LCD LED. Setelah Pengaturan Contrast selesai, jangan lupa klik
Phone Off untuk keluar dari Service Mode.
MENU ?
Berguna untuk melihat IMEI Ponsel dengan masuk ke Service Mode. Jangan lupa klik Phone Off jika sudah selesai.
MENU Options (General Settings)
Menu Settingan awal sebelum Connect ini berguna untuk melakukan pengaturan2, seperti :
Check Updates daily & Check module updates automatically = Untuk Update Software secara otomatis via server tiap hari.
Disable IMEI changes Features = Menghilangkan fungsi Menu Change IMEI.
Allow double instance = memperbolehkan dua program berjalan bersamaan.
Save Log = menyimpan hasil laporan dari semua proses yg dilakukan.
Interface Speed = Kecepatan untuk Flashing. (Slow, Normal atau Fast)
GUI Settings = Untuk mengubah Warna Background, Warna latar depan, serta huruf. (Graphic User Interface).


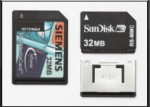 Ya benar, ini semua adalah tentang MMC (Multi Media Card alias kartu memory). Media penyimpanan yang lagi ngetrend saat ini dan digunakan hampir semua peralatan elektronik. Diperkenalkan pertamakali oleh Siemens dan Sandisk tahun 1997. Bentuknya sudah semakin kecil dan ringan bahkan seukuran kuku sobat. MMC berfungsi untuk menyimpan file-file penting seperti foto, lagu, rekaman suara atau video, data office dsb. Karena fungsinya yang vital inilah seandainya terjadi sesuatu terhadap MMC seperti terlock, terkena virus, data tidak terbaca, data jadi korup atau yang lainnya maka sobat bisa kehilangan atau file penting yang tersimpan di MMC tersebut. Foto kenangan atau file rahasia mungkin tidak bisa dicari penggantinya jika media penyimpannya yaitu MMC tidak bisa dibaca lagi. Maka perlakukan MMC ini sebaik-baiknya kalau perlu dibuatkan backupnya. Sama seperti media penyimpanan lain, MMC rentan terhadap medan magnit, air atau suhu udara ekstrim. Oleh karena itu semua tentang MMC seperti bagaimana men-unlock, memformat atau merecovery mmc akan coba saya jabarkan untuk sobat semua.
Ya benar, ini semua adalah tentang MMC (Multi Media Card alias kartu memory). Media penyimpanan yang lagi ngetrend saat ini dan digunakan hampir semua peralatan elektronik. Diperkenalkan pertamakali oleh Siemens dan Sandisk tahun 1997. Bentuknya sudah semakin kecil dan ringan bahkan seukuran kuku sobat. MMC berfungsi untuk menyimpan file-file penting seperti foto, lagu, rekaman suara atau video, data office dsb. Karena fungsinya yang vital inilah seandainya terjadi sesuatu terhadap MMC seperti terlock, terkena virus, data tidak terbaca, data jadi korup atau yang lainnya maka sobat bisa kehilangan atau file penting yang tersimpan di MMC tersebut. Foto kenangan atau file rahasia mungkin tidak bisa dicari penggantinya jika media penyimpannya yaitu MMC tidak bisa dibaca lagi. Maka perlakukan MMC ini sebaik-baiknya kalau perlu dibuatkan backupnya. Sama seperti media penyimpanan lain, MMC rentan terhadap medan magnit, air atau suhu udara ekstrim. Oleh karena itu semua tentang MMC seperti bagaimana men-unlock, memformat atau merecovery mmc akan coba saya jabarkan untuk sobat semua.